 1. Préalable : paramétrer son profil 1. Préalable : paramétrer son profil
Paramétrer son profil permet de définir (cf. document ci-contre) :
- la civilité ;
- les classes que l'on compte évaluer ;
- les items que l'on compte valider.
Les deux dernières actions sont indispensables pour aménager son espace de travail afin de n'avoir que les classes que l'on a en charge dans la liste de classes évaluer, ainsi que les items que l'on compte valider. Etant donné le grand nombre d'items par pilier, cette dernière sélection n'est pas négliger !
|

|

|
Enregistrer les évaluations formatives des élèves pour chaque compétence
|
Depuis la version 2 de GiSCCo, il est possible à l'enseignant d'enregistrer ses évaluations formatives pour chaque compétence. Ces évaluations peuvent prendre 5 valeurs possibles :
 : Réussi ; : Réussi ;
|
 : A améliorer ; : A améliorer ;
|
 : A revoir ; : A revoir ;
|
 : Non évalué ; : Non évalué ;
|
 : Absent. : Absent.
|
Plusieurs éléments importants sont à savoir concernant ce module d'enregistrement d'évaluations formatives dans GiSCCo :
- Ces évaluations formatives ne permettent pas de valider automatiquement les compétences correspondantes. L'équipe éducative reste donc libre de valider ou non les compétences du Socle Commun.
- Ces évaluations formatives peuvent être enregistrées par tout professeur qui s'est déclaré compétent pour évaluer. Ainsi, les évaluations formatives de plusieurs enseignants d'une compétence pour un même élève seront enregistrées dans le Livret Personnel de Compétences.
|
|
|
 1. Accéder au module d'enregistrement des évaluations formatives 1. Accéder au module d'enregistrement des évaluations formatives
Le module est accessible depuis la barre d'outils en haut à gauche de l'écran.
Non, ce n'est pas un feu rouge, mais il est vrai que la signalétique est basée sur son modèle. On ne change pas une équipe qui gagne !
Comme vous pouvez le voir, le module se présente de la même manière que celui des validations des compétences...
|

|
 2. Sélection de la compétence à évaluer 2. Sélection de la compétence à évaluer
... à une petite différence près : il n'est possible d'évaluer qu'une seule compétence à la fois. Sélectionnez la compétence (1) à évaluer, puis rendez vous au bas du formulaire.
Sélectionnez ensuite la classe à évaluer dans la liste déroulante (2), puis cliquez sur le bouton Evaluer l'item pour cette classe (3).
|

|
|
 3. Evaluation des compétences des élèves 3. Evaluation des compétences des élèves
Vous voici au cœur du module d'évaluation formative des élèves. Au terme d'une activité évaluée du point de vue du Socle Commun, vous pouvez remplir les champs suivants :
- le titre de l'activité : cette information permettra aux enseignants, comme aux parents et aux élèves de savoir au cours de quelle activité cette évaluation a pu être réalisée ;
- l'évaluation sous forme de bouton radio parmi les 5 possibilités. Par défaut, la
 est cochée par défaut. Si vous avez évalué un élève en retrait par rapport aux attendus, cochez une des autres options est cochée par défaut. Si vous avez évalué un élève en retrait par rapport aux attendus, cochez une des autres options  ou ou  . Il est également possible d'indiquer que l'élève n'a pas été évalué . Il est également possible d'indiquer que l'élève n'a pas été évalué  ou bien qu'il était absent ou bien qu'il était absent  . .
- un commentaire pour chaque élève (facultatif, mais important !) : si vous le jugez pertinent, vous pouvez écrire quelques mots concernant l'évaluation d'un élève. Cette appréciation pourra être consultée par la suite par l'équipe éducative ou par l'élève.
- la date de cette activité : en cliquant sur le champ de la date de l'activité - par défaut, la date du jour -, un calendrier s'affiche pour vous laisser sélectionner la date.
- un commentaire pour la classe ou pour cette évaluation (facultatif) : si vous le jugez pertinent, vous pouvez écrire quelques mots concernant l'évaluation ou sur la classe. Cette appréciation pourra être consultée par la suite par l'équipe éducative.
Une fois vos évaluations enregistrées, rendez-vous au bas du formulaire et cliquez sur le bouton Enregistrer les évaluations formatives. Une fenêtre vous rappelle les évaluations effectuées et affiche l'avancement de leur enregistrement.
|


|

|
Valider les compétences des élèves
|
|
|
 1. Accéder au module de validation des compétences 1. Accéder au module de validation des compétences
Le bouton d'accès au module de validation se trouve dans la barre d'outils en haut à gauche de l'écran.
|

|
|
 2. Sélectionner les items que l'on compte valider pour une classe 2. Sélectionner les items que l'on compte valider pour une classe
Plusieurs compétences peuvent être sélectionnés en même temps en vue d'ue validation pour la classe, contrairement aux évaluations formatives.
|

|
 3. Accès aux évaluations formatives 3. Accès aux évaluations formatives
Un rappel des items que vous avez sélectionnés est inscrit en en-tête de page. En cas d'erreur lors de leur sélection, cliquez sur le bouton Page précédente de votre navigateur Internet.
Afin de permettre à l'équipe éducative de valider les compétences des élèves, il est possible d'accéder aux évaluations des élèves pour chaque compétence à valider. Pour cela, un  précède chaque nom d'élève, pour chaque compétence sélectionnée pour validation. Un clic sur cette icône permet d'accéder au module de visualisation des évaluations formatives pour cet élève et cette compétence (1) (cf. illustration suivante). précède chaque nom d'élève, pour chaque compétence sélectionnée pour validation. Un clic sur cette icône permet d'accéder au module de visualisation des évaluations formatives pour cet élève et cette compétence (1) (cf. illustration suivante).
Si aucune évaluation formative n'a été enregistrée pour cette compétence et pour cet élève, un message apparaît pour vous le signaler. Dans le cas contraire, les pastilles      correspondant aux évaluations formatives des enseignants appraissent. En les survolant, vous pouvez accéder aux informations relatives à chaque évaluation. L'équipe éducative peut donc ainsi fonder sa validation sur les évaluations déposées dans GiSCCo. correspondant aux évaluations formatives des enseignants appraissent. En les survolant, vous pouvez accéder aux informations relatives à chaque évaluation. L'équipe éducative peut donc ainsi fonder sa validation sur les évaluations déposées dans GiSCCo.
|


|
|
 4. Sélectionner les items que l'on compte valider pour une classe 4. Sélectionner les items que l'on compte valider pour une classe
...ou, pour vous simplifier la vie, désélectionner ceux qui ne le seront pas lors de cette évaluation ! Comme vous pouvez le constater, les élèves de la classe en question sont tous cochés par défaut : il faut donc indiquer ceux qui n'ont pas été validés lors de cette session.
Un rappel des items que vous avez sélectionnés est inscrit en en-tête de page. En cas d'erreur lors de leur sélection, cliquez sur le bouton Page précédente de votre navigateur Internet.
Une fois la sélection des élèves effectuée, rendez-vous au bas de la page pour éventuellement ajouter un commentaire, mais surtout pour Valider votre saisie.
Et voilà, c'est fait !
|


|
 5. Vérifier l'avancement des classes 5. Vérifier l'avancement des classes
Comme dans GiBii, il est possible d'afficher l'avancement des classes sur la validation du Socle Commun de Compétences et de Connaissances, mais également de chaque élève. Pour cela, cliquez sur l'outil  , puis sélectionnez la classe dont vous voulez connaître l'état d'avancement actuel dans le volet de gauche (2). , puis sélectionnez la classe dont vous voulez connaître l'état d'avancement actuel dans le volet de gauche (2).
Chaque nom d'élève est accompagné d'une pastille de couleur indiquant le pourcentage de validation de son Socle Commun. Le passage du pointeur de la souris sur celle-ci affiche sous forme fractionnaire le nombre d'items validés sur le nombre total.
Les couleurs des cases (3) de la première ligne représentent les compétences. Les numéros sont lesdomaines des compétences.
|

|
|
 6. Accéder aux bilans des validations des compétences par élève 6. Accéder aux bilans des validations des compétences par élève
En cliquant sur  (1), vous accédez à la liste des classes et des élèves de l'établissement. Un clic sur le nom de chaque élève (2) permet d'afficher le détail de l'avancement des validations des compétences pour cet élève. La différence avec le module précédent est que le nombre de validations pour chaque compétence est affiché. Dans GiSCCo, il est possible que le même enseignant valide plusieurs fois la même compétence (3) : ainsi, un élève qui a le même enseignant plusieurs années successives - le veinard ! - peut valider la compétence chaque année scolaire. (1), vous accédez à la liste des classes et des élèves de l'établissement. Un clic sur le nom de chaque élève (2) permet d'afficher le détail de l'avancement des validations des compétences pour cet élève. La différence avec le module précédent est que le nombre de validations pour chaque compétence est affiché. Dans GiSCCo, il est possible que le même enseignant valide plusieurs fois la même compétence (3) : ainsi, un élève qui a le même enseignant plusieurs années successives - le veinard ! - peut valider la compétence chaque année scolaire.
Les pastilles    permettent de rapidement se rendre compte de l'avancement des validations des compétences pour cet élève. permettent de rapidement se rendre compte de l'avancement des validations des compétences pour cet élève.
En cliquant sur  , vous pouvez accéder à l'impression du bilan de compétences de cet élève (4). , vous pouvez accéder à l'impression du bilan de compétences de cet élève (4).
|

|

|
Valider les attestations complémentaires (ASSR, PSC, etc.)
|
|
|
 1. Accéder au module de validation des attestations complémentaires 1. Accéder au module de validation des attestations complémentaires
Le bouton d'accès au module de validation se trouve dans la barre d'outils en haut à gauche de l'écran.
 2. Sélectionner de l'attestation que l'on compte valider pour une classe 2. Sélectionner de l'attestation que l'on compte valider pour une classe
Comme pour l'évaluation formative des compétences du Socle, il faut sélectionner un seul des certificats proposés.
 3. Sélectionner la classe puis cliquer sur Valider. 3. Sélectionner la classe puis cliquer sur Valider.
|

|
4. Sélectionner les élèves à valider. Comme pour le module de validation des compétences, tous les élèves de la classe sont cochés par défaut pour validation. Il vous suffit donc de décocher les élèves dont l'enseignant préfère différer la validation. Une fois la sélection des élèves terminée, cliquez sur le bouton Enregistrer les validations des attestations complémentaires.
|

|
5. Enregistrement des validations des attestations complémentaires. Comme vous pouvez le constater, une seule validation est nécessaire pour valider les attestations complémentaires. Si un enseignant valide une nouvelle fois ce certificat, GiSCCo affichera un message indiquant que la validation a déjà été effectuée précédemment.
|

|




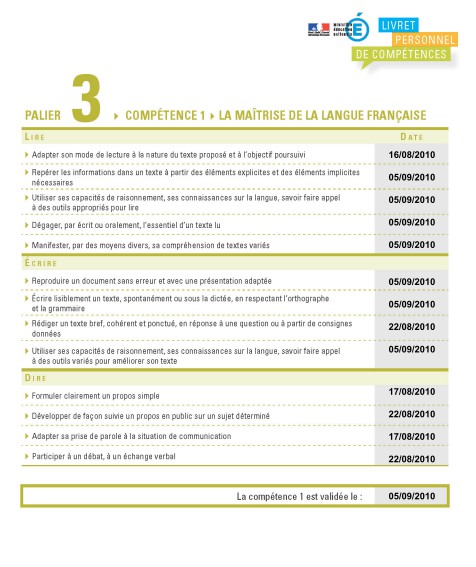
 les évaluations de ses compétences formulées par les enseignants. En cliquant sur le bouton
les évaluations de ses compétences formulées par les enseignants. En cliquant sur le bouton  (1) de la barre d'outils de l'élève, celui-ci peut accéder aux évaluations non seulement de l'année scolaire en cours, mais également des années précédentes.
(1) de la barre d'outils de l'élève, celui-ci peut accéder aux évaluations non seulement de l'année scolaire en cours, mais également des années précédentes.



 à l'aide de la souris (ou en cliquant les icônes), les informations concernant l'évaluation de l'élève pour cette compétence.
à l'aide de la souris (ou en cliquant les icônes), les informations concernant l'évaluation de l'élève pour cette compétence.
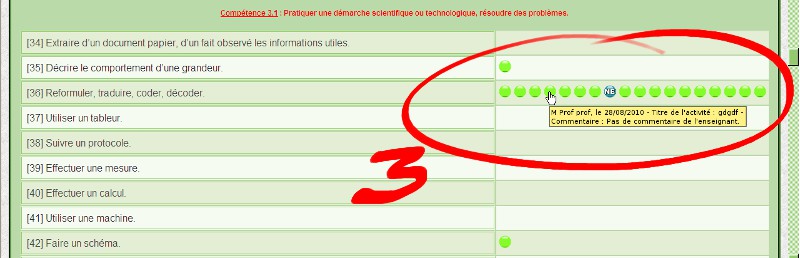
 l'état d'avancement de son évaluation du Socle Commun. La ligne de pastilles colorées en haut de la page (2) indique si telle compétence a été validée ou non. En promenant le pointeur de la souris sur les numéros des compétences, l'intitulé de ces dernières s'affiche en info-bulle.
l'état d'avancement de son évaluation du Socle Commun. La ligne de pastilles colorées en haut de la page (2) indique si telle compétence a été validée ou non. En promenant le pointeur de la souris sur les numéros des compétences, l'intitulé de ces dernières s'affiche en info-bulle. faire une demande d'évaluation d'une compétence à un enseignant. En cliquant sur
faire une demande d'évaluation d'une compétence à un enseignant. En cliquant sur 